May 22, 2016 To change the taskbar text color in Windows 10 using Classic Shell 4.2.6, you need to do the following. Install Classic Shell 4.2.6 from the official web site. If you are an existing user of Classic Shell, you need to update the app. This Tutorial helps to How to Change Text Color in Windows 10 Tutorial#ChangeTextColor#Windows10textColor#Windows10Thanks friends for watching this Video,P. Titles bars and windows borders selected will work and both selected will work. If you use only Start, taskbar, and action center then the color change won't work. We can make the registry change, but first, let's pick a new color for your text. Google has a built-in color picker here. Use the slider to find the text color you want. Jun 21, 2019 How to Change Text Color in Windows 10 without Software. Press the Windows key and R to bring up the Run box, type regedit and hit Enter to open Registry Editor. Navigate to the following key: HKEYCURRENTUSER Control Panel Colors. On the right pane, locate WindowText and double-click it to modify. Just enter the RGB (Red, Green, Blue) value. To change the title bar text color in Windows 10, do the following. Go to Personalization - Colors. On the right, untick the option 'Title bars' under 'Show accent color on the following surfaces'. Go to the following Registry key. See how to go to a Registry key with one click.
How do I change the color of the fonts in Windows 10? The text color in Windows is black by default and there is no GUI option available to change the text color for your current theme. In this tutorial we'll show you how to change text color in Windows 10 using a registry tweak.
This method doesn't change the text color of all windows. Before getting started, make sure you have turned off High Contrast in Windows 10.
How to Change Text Color in Windows 10 without Software
- Press the Windows key and R to bring up the Run box, type regedit and hit Enter to open Registry Editor.
- Navigate to the following key:
HKEY_CURRENT_USERControl PanelColorsOn the right pane, locate WindowText and double-click it to modify. Ascent gps software for mac.
- Just enter the RGB (Red, Green, Blue) value for your desired color and click OK.
For example, white is 255 255 255, black is 0 0 0. You can use an online color picker to find the RGB value of any color.
- After setting new color, changes will take effect on the next login.
If you also need to change the title bar text color, just use the same method to change the RGB values for the following registry settings:HKEY_CURRENT_USERControl PanelColorsActiveTitle
HKEY_CURRENT_USERControl PanelColorsTitleText
HKEY_CURRENT_USERControl PanelColorsInactiveTitle
HKEY_CURRENT_USERControl PanelColorsInactiveTitleText
That's it!
Related posts:
The ability to change the taskbar text color in Windows is one of the long requested features by users. For a long time, it has not been possible, since neither Windows 10 nor earlier releases provide any option for this. Here is a workaround which will allow you do it.

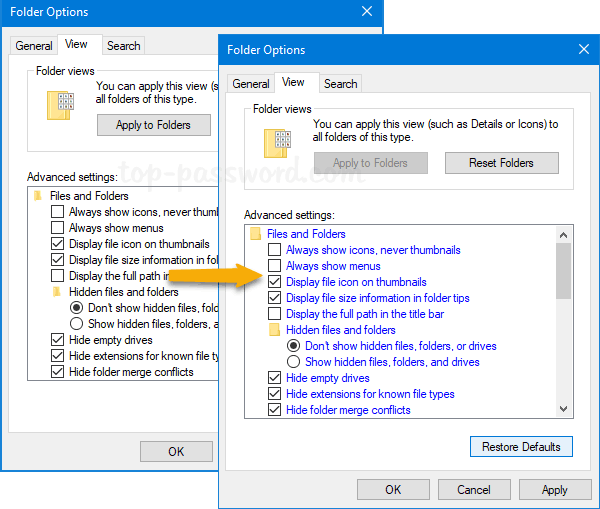
Change Font Color Html
A new version of the popular Classic Shell app, which provides a replacement Start menu for Windows 7, Windows 8 and Windows 10, along with a bunch of unique customization options for Explorer and Taskbar, now gives you full control over the taskbar's appearance. One of the new options in Classic Shell 4.2.6, which is just released, is the ability to change the taskbar text color.In the following example, I changed my taskbar text to sky blue color:
How to change taskbar text color in Windows 10
How To Change Font Color In Windows 10
To change the taskbar text color in Windows 10 using Classic Shell 4.2.6, you need to do the following.
- Install Classic Shell 4.2.6 from the official web site. If you are an existing user of Classic Shell, you need to update the app. All your existing settings are preserved when you upgrade.
- Right click the Start menu button to open Classic Shell settings:
- By default, the Settings dialog opens in basic mode:You need to switch it to the extended mode by ticking the 'Show all settings' checkbox to get the following look:
- Now, go to the tab called Taskbar and enable the 'Customize taskbar' option. There, you will find a number of useful options to tune up the taskbar appearance. The option 'Taskbar text color' is the one you need:You can set it to any color you like Press the [..] button to visually pick the color or enter the hex value of the color.
That's it.
Support us Teracopy 64 bit.
Winaero greatly relies on your support. You can help the site keep bringing you interesting and useful content and software by using these options:

